Remote Windows Desktops¶
In order to facilitate different type of data access and analysis for Windows users, we provide access to a Windows remote desktop environment. Each desktop runs in a already setup virtual machine per user with access to CPU and GPU resources. This section will explain how to access the desktop and subsequent sections will show how to perform several tasks (setting up Python, running notebooks, etc)
You can connect to your desktop and applications using the VMware Horizon Client or through the browser. The VMware Horizon Client offers better performance and features and can be downloaded from VMware Horizon.
If you want to use the browser head to https://medv1.ast.cam.ac.uk. The rest of this guide assumes that we are using the desktop application.
Logging in¶
Once installed, launch VMware Horizon and select File -> New Server. Then introduce the name of the server: https://medv1.ast.cam.ac.uk and click Connect. Next time you launch the desktop application you should have a link to this server already available in the default window so you do not need to do this step again.
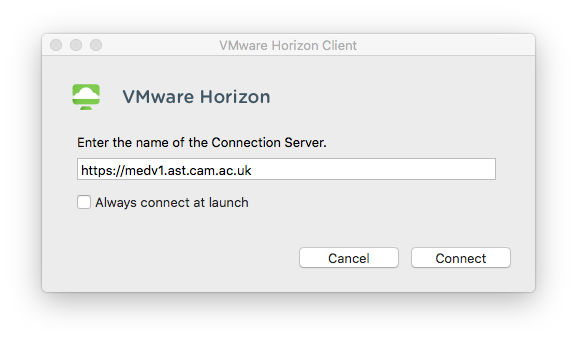
In the new window introduce your username and password. If this is your first time you may be asked to change your password.
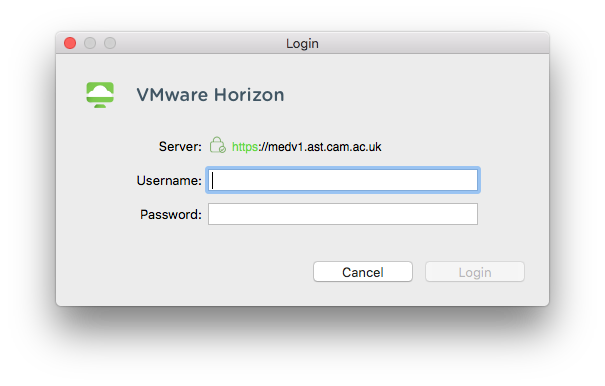
Once logged in you will have access to a Windows 10 desktop.
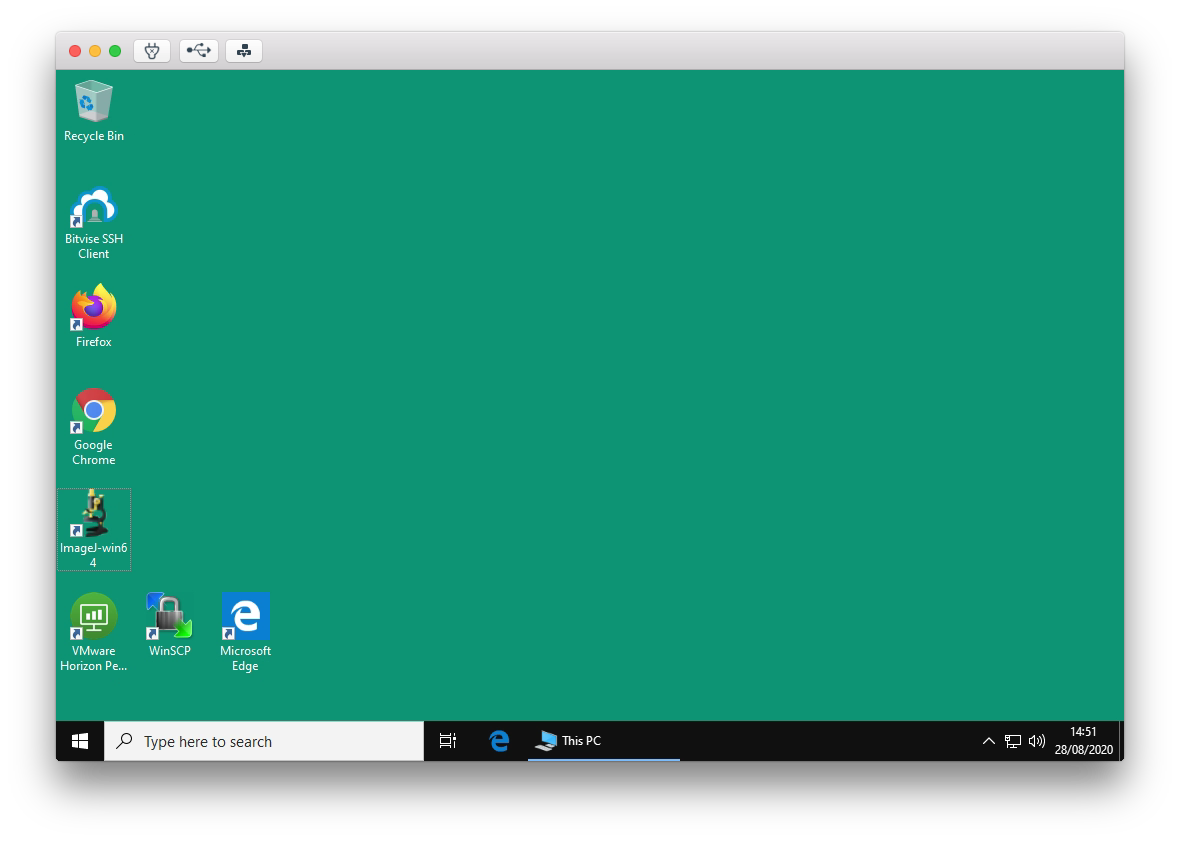
Software¶
This is the list of installed software:
